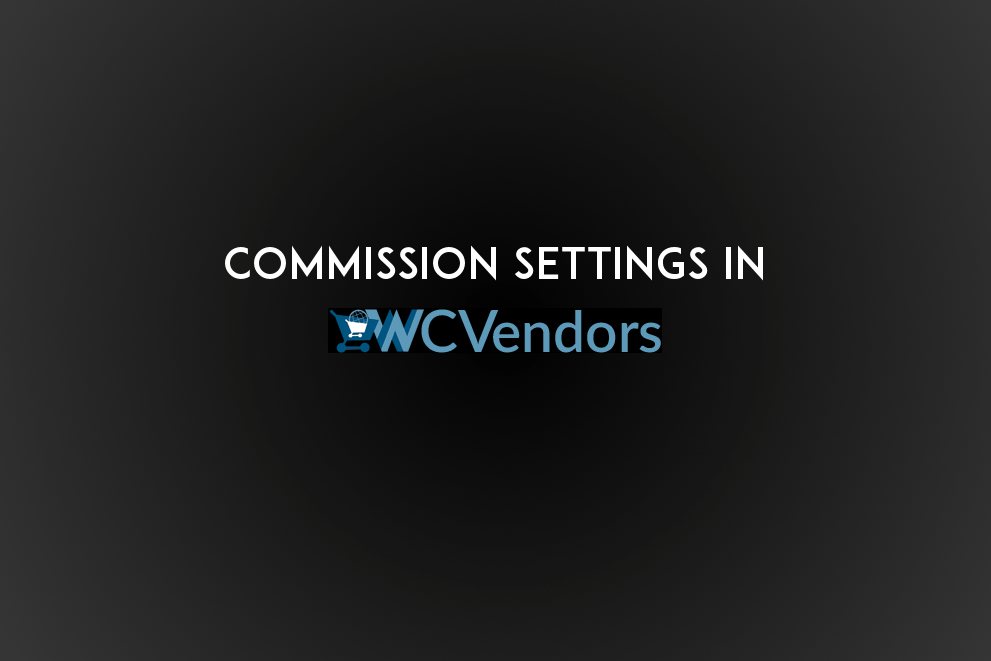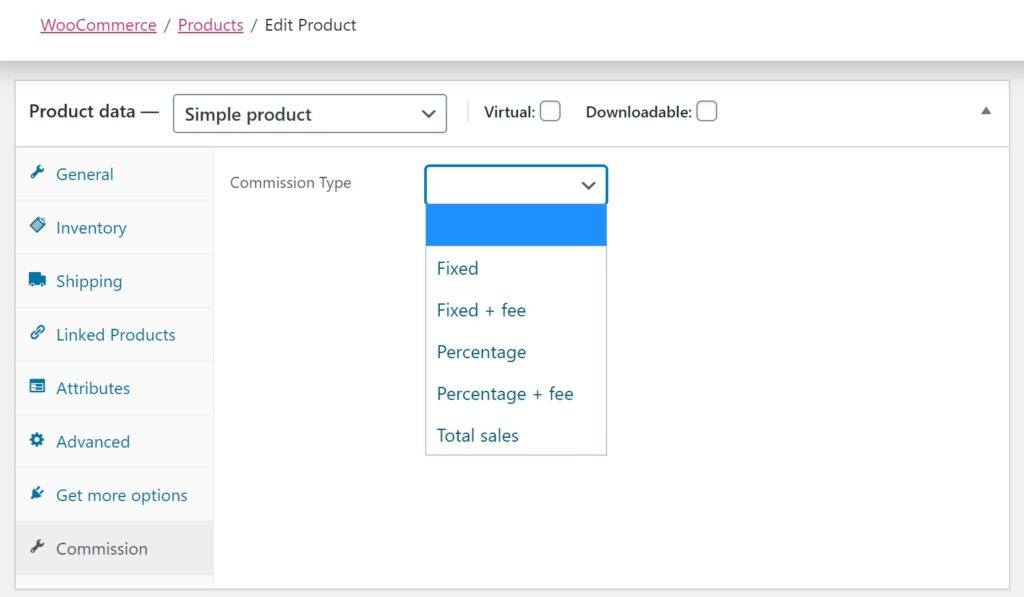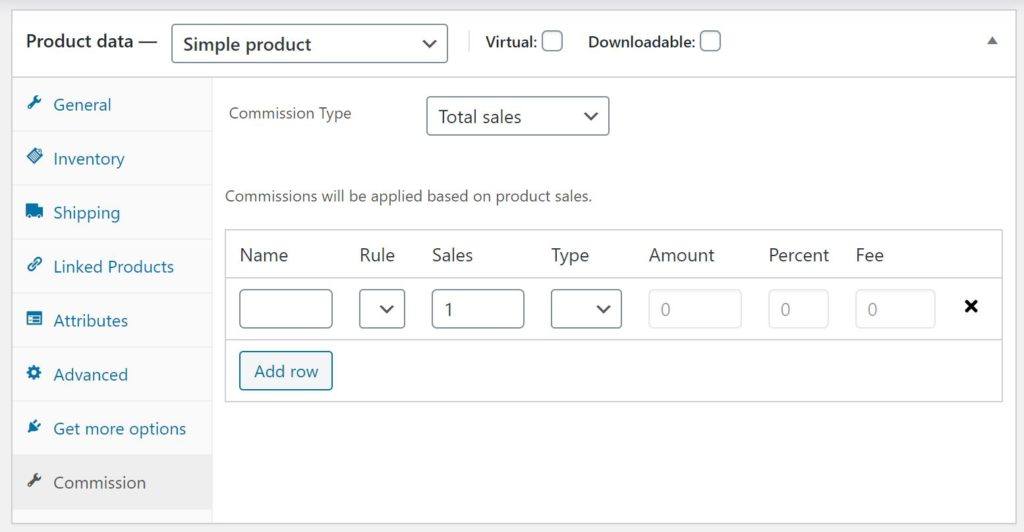Within the WC Vendors commission hierarchy, product level commission settings take precedence over all other commission settings. For example, if you set a custom commission rate for a product, that commission rate will always be applied regardless of the commission rate set at the product category, vendor, or global level. This is great for instances where, as an admin, you want to have a unique commission amount apply only to a specific product. There may be several reasons for this, for example, a lower/higher than average margin product, a promotional commission amount or any other reason. As the marketplace admin, you are free to set your commission policies as you wish!
To set a product level commission, simply edit the product from within your admin dashboard (typically yourdomain.com/wp-admin), by navigating to Products > All Products and clicking on the name of the product you wish to apply to commission to. Once the product edit screen opens, you then need to scroll to the “Product Data” box, and select “Commissions.” Once there, you will have five different commission options, which you will see throughout this series.
Fixed: A fixed commission is going to be a set amount of commission that a vendor will receive each time the product is sold. This can only be set currency amount (dollar, for instance, if you are a US marketplace), and not a percentage, and will be in the default currency your marketplace is set to (WooCommerce > Settings > scroll to Currency Options). For example, if your marketplace is set to the US dollar, you place the number 10 here, and the product sells for $13, the vendor will receive $10 and the marketplace will receive $3 for each time the product sells. If a customer buys multiple of the same product, this commission will simply be multiplied by the quantity the customer purchased. For instance, if a customer purchased three of the above item, the vendor would receive $30 ($10 commission x 3 sales), and the marketplace would receive $9 ($3 marketplace fee x 3 sales).
Fixed + Fee: The Fixed + Fee commission is going to take the fixed commission strategy mentioned above, but you are also adding in an additional fee that applies to the sale. This fee will be applied a single time, no matter the quantity of the items purchased. For example, a product sells for $13, with a vendor commission of $10 and a fee of $1. If one item is purchased, the vendor will receive $9 ($10 commission – $1 fee) and the marketplace would receive $4 ($3 from the sale + $1 fee). If three instances of the item are purchased, the vendor would receive $29 ($10 commission per item x 3 instances of the item in the transaction – $1 fee), and the marketplace would receive $10 ($3 per item x 3 instances of the item in the transaction + $1 fee).
Percentage: Instead of entering a fixed dollar amount, selecting this option will allow you to enter a percentage to pay to your vendor. This must be a whole number, as WC Vendors does not currently support decimals or fractions of a percent. Taking the $13 product mentioned above, lets say you enter the commission as “10.” This will pay the vendor 10% of the sales price every time an instance of this specific product sells. So, with the example above, the vendor would receive $1.30 each time their item sold for $13.
Percentage + fee: Much like the “Fixed + Fee,” this option gives the vendor a percentage of the sales price of the given item, minus an admin fee. Using our $13 product one more time, and the 10% commission payment, if we tack one a $1 fee, the vendor would receive $.30 on the first instance of the product selling in a transaction ($13 sales price x 10% commission = $1.30 – $1 admin fee = $30). Now, if the vendor sells three instances of the item in the same transaction, that commission payment would be $2.90 ($13 sales price x 3 sales = $39 x 10% commission payment = $3.90 – $1 admin fee = $2.90).
Total Sales: Total Sales commissions are a bit more complex, allowing for an unlimited amount of customization, and they let you really “dial in” how you want to charge commission. When you select “Total Sales” you will be presented with the following table:
While it may look a bit daunting, once you understand what each column means, it really isn’t too bad.
Name: Each row of commission settings can have their own unique name. This is the field you use to mach each of these rows.
Rule: In setting a commission row, you need to tell the system what criteria you are going to use to make that row apply. Your options are:
- Less Than: With a “less than” rule, you will enter a value, and tell the system that rule will apply anytime the total sales for the item are “less than” the value entered.
- Up To: With an “Up To” rule, the commission value will apply for total sales up to the total sales amount entered.
- More Than: With a “More Than” rule, the commission rule will apply when total sales are greater than the value entered in the “Sales” column.
Sales: This is where you define the total sales for each rule to apply. Keep in mind, this is not on a transaction by transaction basis, but rather the lifetime sales of the product.
Type: These should look familiar at this point. 🙂 This is where you select the method in which you want the commission to be calculated. See above for a how each work.
Amount: If you select the “Fixed” or “Fixed + Fee” commission Type, you will enter the fixed amount in this field. If you do not select one of these commission types, you will not be able to enter a value in this field.
Percent: If you select the “Percent” or “Percent + Fee” commission Type, you will enter the percentage amount in this field. Keep in mind, this must be a whole number.
Fee: If you select either the “Fixed + Fee” or “Percent + Fee” commission Type, you will enter the Fee amount here. If you do not select one of these commission types, you will not be able to enter an amount in this field.
One thing to keep in mind when building a “Total Sales” table is that WC Vendors will apply the commission for the first rule that applies. One area this may trip you up is when using the “More Than” rule. If you set a “Fixed” commission rule to apply to total sales “More Than” 50, and then another rule to apply to total sales “More Than” 100, the rule for the 50 sales will always be applied, even if the total sales count exceeds 100. So, if you find your table is not working how you expect, double check to make sure the rule you want to apply in a given situation appears first in the list.
Hopefully this will help in setting your WC Vendors product level commissions! In our next installment, we’ll take a look at the product category level commission options available in WC Vendors.
If you have any questions or comments, please join the discussion below.